EasyWineをインストールする最新の方法について説明します。(2019年7月現在)
EasyWineインストールによりMacで秀丸テキストエディタを使うことが可能になります!
秀丸だけではありません。MacでWindowsのexeファイルを実行することができるようになります。しかもEasyWineなら無料です。ただしWineベースなのですべてのWindowsソフトウェア、秀丸の機能が使えるようになるわけではありません。
注意すべき点など、体験談を交え設定方法や便利な使い方を解説していきます。

EasyWineのインストール方法
EasyWineのMacへのインストールは極めて簡単です。
WineというのはUnixでWindowsをネイティブのように動かす(フリーの)ソフトウェア(プログラム群)です。仮想化ソフトとは違い軽量です。
Wineはいろいろと設定が面倒というイメージがありますが、EasyWineならとっても簡単。面倒な設定なしですぐにMacへインストールが可能です。
EasyWineについては窓の杜の2018年10月の解説記事が広く読まれているようですね。
この記事では「64bit版のアプリに非対応」と書いてあります。EasyWine最新版のダウンロード先のリンクもこちらの記事からは張られていません。
しかし、作者のmattintosh4様が2019年5月に64bitアプリケーション対応版Wineをリリースされています。ですので、今は64bit版のアプリもEasyWineで動作させることが可能になっています。
それでは最新版の64bit対応版EasyWineをMacにインストールしていきましょう。
EasyWineのダウンロード(64bit対応版)
EasyWineの最新版(2019年7月時点)はGitHubからダウンロードできます。
2019年6月12日に修正版がリリースされており、以下の点が修正されています。
- フォントファイル名に誤りがあった問題を修正
- aviutl で JPEG が読み込めない問題を修正
ダウンロードするファイルは、一番下のリンクのうちEasyWine64-20190612_wine64-4.0.1.dmgになります。容量は約126MBなのでWi-Fi環境なら1分もかからずダウンロードできる筈です。
ページに書いてある注意事項にきちんと目を通しておきましょうね。EasyWineで動かないWindowsアプリがあっても文句はなしですよ。ゲームでは起動はするがアプリが強制終了するなどの場合もありますからね。
EasyWineのインストールと設定
EasyWineのインストールは簡単です。今ダウンロードしてきたdmgファイルをクリックすればすぐにインストールが始まります。

途中で「wine-monoパッケージが見つけられませんでした」という表示が出ると思いますが、必ずインストールの方を選ぶのがお勧めです。良く分からないからといってインストールしないとWindowsアプリの起動ができない場合が出てきますので注意が必要です。

また「Geckoパッケージを見つけられませんでした」という表示が出た場合も「インストール」を選択します。wine-monoとGeckoパッケージの2つはWindowsアプリケーションの起動確率を上げるために必要なので必ずインストールするようにしておきましょう。
インストールが終了すると「Nihonshu/EasyWineをご利用いただきありがとうございます」というメッセージが表示されます。Nihonshuとはコマンドラインから使用するためのパッケージですが、EasyWineでWindowsソフトを使うことだけを考えている場合は特段意識することはないでしょう。

EasyWineのWineエクスプローラー
少し待つとWineエクスプローラーが起動します。

見慣れたWindowsのエクスプローラーのようですね!マイコンピュータが見えます!これでMacでエクスプローラーが使えます!

ファイルやディレクトリのサイズと空き容量も分かりやすく表示されており懐かしさが蘇りますね。

更にコントロールパネルまであります!開いてみると「プログラムの追加と削除」があります。これでWindowsソフトウェアのインストール/アンインストール管理も大丈夫。
マイドキュメントを開いてみると…そうです!ここにはMacのDocumentsにあるフォルダが表示されています!
しかも良く見てみると更新日時の他にもアクセス権を示す属性や所有者、グループ名まで表示されています。元々がWineなのでUnixマシンとしての表示がされているのですね。
MacでもFinderの表示オプションでコメントやタグなどを表示させることができますが、こちらの表示の方がUnixらしいGUIですね。まあMacでマルチユーザーということはあんまりないかもしれませんが。
マウスの右クリックでファイルやフォルダのカットアンドペースト(移動)が可能に
更にマウスで右クリックも使うことが可能です。
注目すべきはマウスでファイルやフォルダのカットアンドペースト、すなわち移動ができることです。いやWindowsでは当たり前なんですけどね。
右クリックをすると見慣れた「切り取り」、「コピー」、「ショートカットの作成」、「削除」、「名前の変更」、「プロパティ」が選択項目に並んでいます。もちろん「切り取り」をした後に「貼り付け」を行えばファイルやフォルダの移動も簡単にできます。
これでもうFinderのファイラーの代替アプリを探さなくても大丈夫!一息つけます。
ファイルやフォルダを切り取りして貼り付けしサクッとあっちからこっちへ移動するなんてことはしょっちゅうありますからね。「コピー」があるのに「切り取り」がないFinderでの右クリックが使いにくいのが大問題でした。ドラッグアンドドロップなんていうのは手がすべったら終わりですから。
ファイルやフォルダのカットアンドペーストがマウスだけでサクッとできないFinderは本当に困りものでしたが、これからは大丈夫です!
EasyWineの使い方
EasyWine64-20190612という名前でマウントされています。

この中にEasyWine64.appが入っています。EasyWineの本体です。これをLaunchpadの中に入れておきましょう。

Macの起動に合わせて自動起動させる方法
EasyWine64.appをDockの中にも入れます。
右クリックするとオプションという選択項目がありますのでクリックします。ここで「ログイン時に開く」にチェックをいれておきます。
これでMacの起動に合わせて自動でEasyWineを起動させることができます。
ドットファイルを表示させる設定
WineエクスプローラーからFavoritesを選択してクリックします。

winecfg.exeをダブルクリックします。ここでいろいろとWineの設定をすることができます。「ドライブ」のタブを開くと「ドットファイルを表示する」という項目が下の方にありますのでチェックボックスにチェックを入れます。これでドットファイルも表示されるようになります。

EasyWineでのフォント設定
先ほど紹介した窓の杜の記事ではEasyWineのフォントが汚いから設定し直しましょうと書いてあります。
しかし、はるなぴがインストールした64bit版のEasyWineでは特段エクスプローラーのフォントが汚いとは感じられません。充分綺麗です。
ゴシック系のフォントを差し替えられたとのことなので綺麗になったのかなと思います。
その他の設定
レジストリエディタ(regedit.exe)もFavoritesの中に入っています。レジストリを操作する設定が必要なものはこれで大丈夫です。
コマンドプロンプト(cmd.exe)もありますが、はるなぴの場合は残念ながらキー入力を受け付けてくれませんでした。代替ソフトをインストールしようと思っています。
秀丸があれば使うことはないと思いますがメモ帳(notepad.exe)も見えますね。
Macでexeファイルを実行する
Macでは普通の状態では拡張子がexeのファイルを実行することはできません。
しかしEasyWineをインストールしてあればexeファイルはダブルクリックするだけで簡単に実行することができるようになります。Macで.exeファイルを開けないとお嘆きの方はEasyWineをインストールして実行できるようにしておくと便利です。
Windowsアプリを新たにインストールする場合などもsetup.exeなどのexeファイルをダブルクリックして普通にインストールを進めていけばOKです。
EasyWineは仮想化ソフトウェアではありませんので余計なオーバーヘッドもなくサクサク動きます。3Dゲームなど重たいソフトウェアを動かすのでなければハイスペックなMacは必要ありません。
またBootCampなどのようにOSを切り替えて使うものではありません。macOSと同時に使うことができます。なのでMacでexeファイルを実行したいという場合にはEasyWineをインストールするのが大変お勧めです。
コマンドプロンプトの代替としてConEmuをインストールする
はるなぴの環境ではコマンドプロンプトでキーボード入力ができませんでした。ちなみに、はるなぴのMacはUSキーボードです。
なので代替としてのターミナルソフトウェアをインストールしたいと思います。ここではConEmuをインストールしてみましょう。
Macで7zファイルを解凍する準備が整っていない方はunarchiverを先にインストールしておいてくださいね。
ここからインストールファイルをダウンロードします。ダウンロードができたら7zファイルを解凍しましょう。
解凍したフォルダの中にConEmu64.exeなどの実行ファイルが含まれています。これをダブルクリックすればConEmuが起動します。
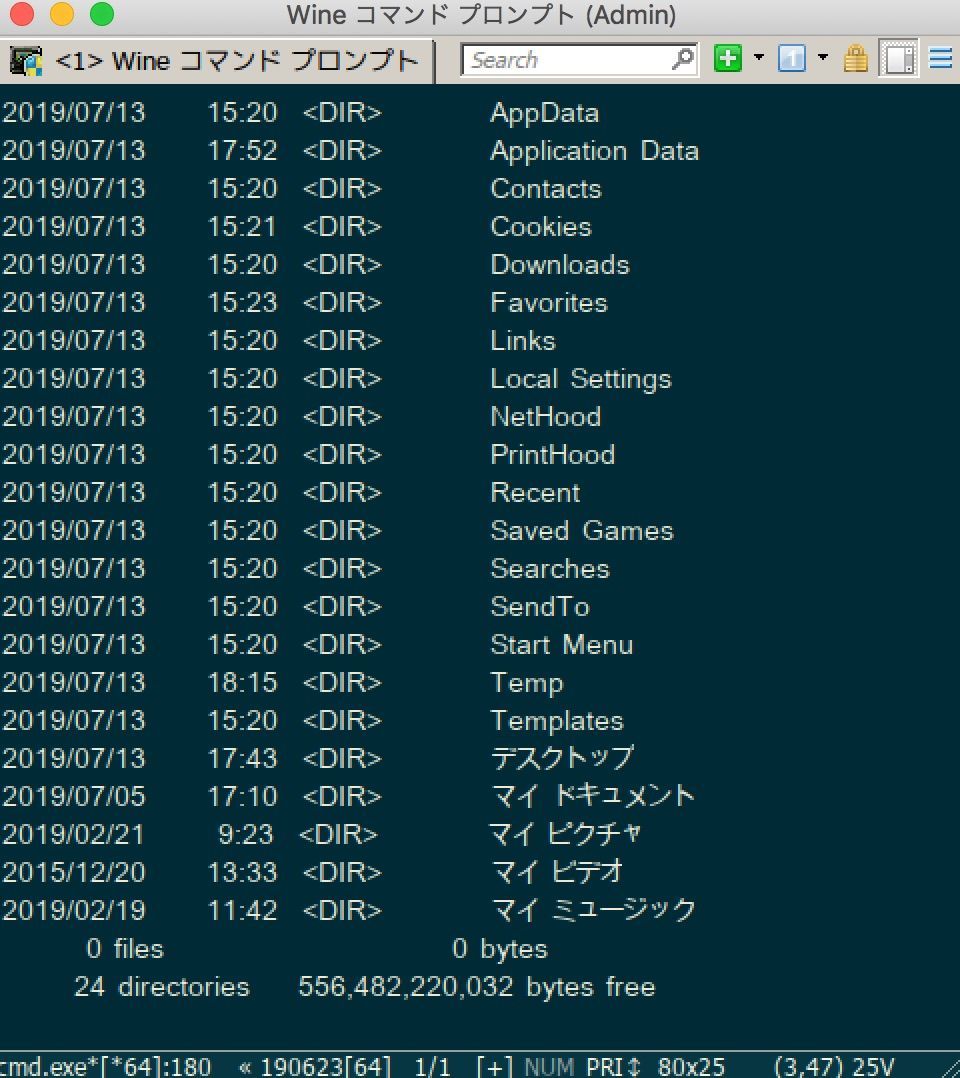
これでコマンドプロンプト代替もOKですね。
Macで秀丸エディタを使う方法
Macで秀丸を使いたいという需要は多いですよね。
はるなぴも秀丸の代替となるテキストエディタを探しました。秀丸みたいなテキストエディタがないかな、あればいいなと。
Macで秀丸の代替テキストエディタを探す
まずはテキストエディタmiです。
miは文字コードの変換に対応しているのが特徴です。
次はCotEditorです。CotEditorの特徴は縦書きが可能なことです。
これらのテキストエディタはシンタックスハイライトやgrep、全角半角文字の変換などの機能が備わっています。
それでもどうしても秀丸をインストールしたい、WindowsとMacで同じテキストエディタを使いたいという方はEasyWineの導入がお勧めです。
秀丸のインストールとEasyWineでの設定方法
EasyWineをインストールすれば簡単に秀丸を使うことができます。
まずはこちらから秀丸のインストーラをダウンロードしましょう。普通は「通常の最新版(32bit版)」でOKです。
hm888_signed.exeをダブルクリックして秀丸をインストールしていきます。インストールの方法はWindowsにインストールする場合と同じです。
EasyWineで秀丸を使う時の設定
Windowsで使っていた秀丸の設定をMacに移植するのが簡単です。
秀丸には設定情報をエクスポートする機能があります。メニューから「その他」→「設定情報の保存/復元」を選択します。
いったん設定情報をファイルに保存しておいてMacにコピーし復元すればWindowsで使っていた時と同じ設定にすることが簡単にできます。
Macにコピーする場合はUSBメモリを使って受け渡ししても良いですがDropboxを使うと簡単です。
秀丸の設定では注意が必要なことがあります。
第一にタブモードの設定です。はるなぴの環境だけかもしれませんが、タブモードを使うと秀丸の表示がおかしくなって使えなくなってしまうのです。
タブモードを解除する場合は、メニューから「ウィンドウ」を選びタブモードのチェックを外します。はるなぴの場合はこれ以外の設定は変更しなくとも秀丸を使うことができています。
タブを使えないのは正直とても痛いですがMacで秀丸を簡単に使うことができますからまあ満足です。
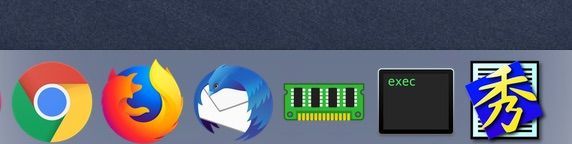
次に注意が必要なのはマクロや設定ファイルのディレクトリのパス設定です。今回EasyWineで使うディレクトリに設定し直しが必要です。あとはバックアップ用のフォルダ設定も変更する必要があるでしょう。
はるなぴは秀丸をインストールする前にCドライブ直下にHidemaruというディレクトリを作っておきます。そして秀丸をインストールする時にこの中にインストールします。Macro、Setting、Backupなどのディレクトリもこの中に作っておいてまとめて管理できるようにしています。
大量の秀丸マクロファイルもDropboxなどを経由して一気にフォルダごとコピーしてしまうのがラクチンです。
秀丸でヒラギノフォントを使う
秀丸でMacのヒラギノフォントを使う設定をしましょう。
秀丸のメニューから「その他」を選んで「ファイルタイプ別の設定」クリックします。秀丸ではファイルの拡張子に応じて設定をすることが可能です。
フォントの項目から使用するものを選択します。Macではヒラギノフォントが入っていますので選択することが可能です。

はるなぴはヒラギノ角ゴシックW4を選択しサイズは11にしました。秀丸で美しくヒラギノフォントを表示することができます!感動です!

こうなるとWindowsにもヒラギノフォントを入れたくなってきてしまいます。AmazonでOpenType ヒラギノ基本6書体セット [ダウンロード版]を購入できますが価格が3万円以上していますので思案中です!