Windows10でファイル拡張子を表示すると何がいいのでしょうか?
Windows10のデフォルト設定ではファイル拡張子が表示されません。なぜ最初から拡張子を非表示にしているのでしょうか?
パソコンやブログ初心者の方向けに表示/非表示のメリット・デメリットを説明します。

拡張子とは
拡張子とはファイルの種類を区別するためにファイル名の後(ドット記号の後)につける文字列です。
例えばfilename.txtというファイルがあったとしたらピリオド記号の後のtxtの部分が拡張子になります。この場合はファイルがテキストファイル(text file)であることを示しています。
代表的な拡張子の一覧表
良く見る拡張子の例を一覧表にしてみました。簡単な説明もつけてあります。
| 拡張子 | 説明 |
|---|---|
| exe | ソフトウェア、アプリケーションの本体である実行形式のファイル |
| zip | ZIP形式で圧縮された圧縮ファイル |
| lzh | 国内で広く流通しているLZH圧縮ファイル |
| txt | テキストエディタで編集可能なテキストファイル |
| md | マークダウン記法で記述されたマークダウンファイル |
| html | Webブラウザで閲覧できるHTML言語で記述されたHTMLファイル |
| css | Webページの装飾を指定するためCSS言語で記述されたCSSファイル |
| js | Webページの動的変更を可能にするJavaScript言語で記述されたファイル |
| jpg, jpeg | 主に写真で使用されるJPEG形式の画像ファイル |
| png | Webページで広く使用されるPNG形式の画像ファイル |
| gif | 主にアニメーションやロゴで使用されるGIF形式の画像ファイル |
| svg | ベクトル形式なので拡大縮小でぼやけないSVG形式の画像ファイル |
| bmp | ビットマップ形式で無圧縮の画像ファイル |
| tif, tiff | スキャナでスキャンした時に保存される高解像度の画像ファイル |
| 論文や資料配布などで使用される印刷イメージを保存したファイル | |
| csv | データ処理で使用されるタブやカンマでデータを区切ったCSVファイル |
| mov | QuickTimeなど主にApple製品で使用されている動画ファイル |
| mp4 | MPEG4形式で規定される動画ファイル |
| mp3 | 広く使用されている圧縮可能な音楽ファイル |
| wav | Windows標準の無圧縮の音楽用ファイル |
| docx | 2007年以降のワードファイル形式 |
| xlsx | 2007年以降のエクセルファイル形式 |
| pptx | 2007年以降のパワーポイントファイル形式 |
すべての拡張子を一覧表にするのは無理です。アプリケーションの数だけ拡張子があると言ってもよく無数にあるからです。
上の一覧表に掲げたのは代表的な拡張子のみです。初心者ブロガーとしてはこれぐらい知っておけば良いのではないかと思います。
画像ファイルに関してはさまざまな拡張子がありますが初心者はjpg、png、gifぐらいを覚えておけば十分かと思います。
拡張子を表示する設定に変更すれば自然と新しいものを目にする機会が増えます。後ほどご紹介します。
Windows10のデフォルト設定では拡張子が表示されない
Windows10のデフォルト設定では拡張子が表示されないようになっています。

拡張子を表示させるよう設定を変更すると次のようになります。
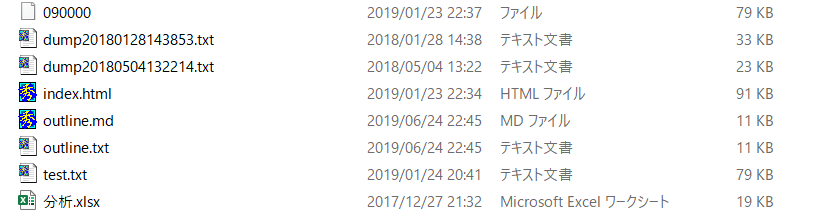
ファイル名の後にピリオド記号がつき、その後にtxtやhtml、mdなどの拡張子が表示されるようになります。
どのようにしたら拡張子を表示できるのか、拡張子を表示させるメリット、デメリットは何か、順を追って説明していきます。
Windows10でファイル拡張子を表示させる方法
Windows10でファイル拡張子を表示させる方法について紹介します。
タスクバーからエクスプローラーをクリックします。

メニューから「表示」を選び「ファイル名拡張子」のチェックボックスにチェックを入れます。

これでファイルの拡張子がエクスプローラーに表示されるように変更できます。
ファイル拡張子を表示/非表示にするメリットとデメリット
拡張子をデフォルトで表示させないのは何故でしょうか?
デメリットがあるからでしょうか?ファイルの拡張子を表示するデメリットについて考えてみます。
ファイル拡張子を表示するデメリット
ファイルの拡張子を表示するとファイル名を変更するときに拡張子が書き換えられるリスクが生じます。
拡張子が書き換えられたり削除されたりすると関連付けされていたソフトウェアで開くことが不可能になります。
拡張子を表示させた状態でファイル名の書き換えをするにはファイルを選択して右クリックから「名前の変更」をクリックします。
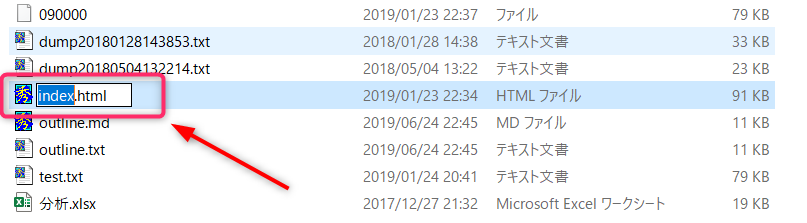
すると拡張子以外の部分が選択されファイル名を変更できるようになります。ピリオド記号以下の拡張子が誤って変更されたり削除されたりしないようにとの配慮がなされています。
それでも拡張子とファイルの関連付けのことを知らない初心者はピリオド以下の部分を削除、変更してしまう恐れがあります。これは拡張子を表示するデメリットになります。
このことがWindows10ではデフォルトでファイル拡張子を非表示にしている理由だと推測することができます。
ファイル拡張子を表示するメリット
ファイルの拡張子を表示することにはいくつものメリットがあります。
ひとつずつ見ていきましょう。
一瞬でファイル形式が分かるメリット
ファイル名を見ただけで一瞬でファイル形式が分かるのが一番のメリットです。
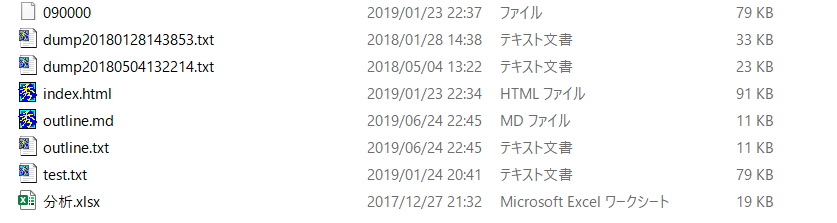
いちいちファイルの「種類」を見に行かなくても何のファイルかがすぐに分かります。
同じファイル名のファイルを混同しないメリット
拡張子を表示しない設定にしていると同じファイル名のファイルを区別することが難しくなります。

パッと見にはアイコンで区別するしかありません。エクスプローラーで「種類」のところを見る必要も出てきます。
拡張子を表示するように設定しておけば同じファイル名のファイルが複数あっても簡単に区別がつきます。
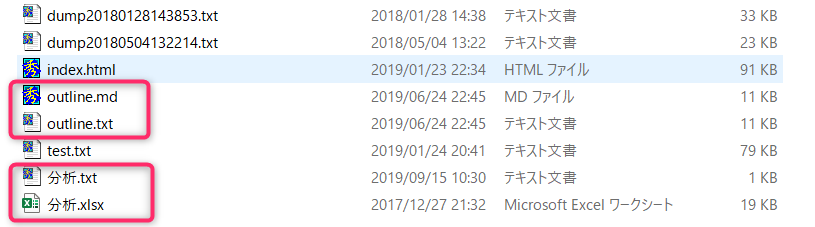
コマンドを打つ基礎になる
コマンドを打ってファイル操作をするときには拡張子まで指定する必要がでてきます。
どのような拡張子があり、それがどのようなソフトウェアと関連付けられているのかを理解しておけばコマンドを打ってパソコンを操作する時の基礎が分かるようになります。
ren filename1.txt filename2.txt拡張子を指定しないと上記のコマンドはエラーになってしまいます。プログラミングをする場合にも拡張子を理解することは必須です。
HTMLやCSSファイルの中でもファイル名は拡張子まで指定することが必要です。プログラミングまではしないというブロガーさんも拡張子の理解はしておいた方がお勧めです。
ファイルの関連付けを変更する方法
ファイルの関連付けを変更するとデフォルトのアプリケーション以外のソフトウェアでファイルを開くことができるようになります。
はるなぴはhtmlファイルの関連付けを変更してテキストエディタの秀丸に関連付けしています。これでhtmlファイルをダブルクリックすると秀丸エディタで開くことが可能になります。
まずファイルを右クリックして「プロパティ」を選びます。

プログラムから「変更」ボタンをクリックします。

今後この拡張子で開くプログラムを選択します。「OK」を押すのを忘れずに。うまく反映されない場合はエクスプローラーを開きなおします。
お疲れさまでした。
ファイル拡張子を表示しよう
いったんファイル拡張子とは何かを理解してしまえば非表示にしているメリットはそんなに大きくありません。
むしろいつまでも拡張子を表示しない設定にしている方がデメリットになると思います。
特に大学生など若い方は初心者でも拡張子を表示する設定にしてパソコンを使用されることをお勧めします。プログラミング教育推進と叫ばれているこの時代にデフォルトのまま拡張子を非表示にしているメリットはありません。コマンドも覚えてパソコンを操る力、プログラミングする力をつけていきましょう。