7ボタンマウスを購入して使い始めたらあまりにも捗るので驚きました。ロジクールのワイヤレスマウスです。
ボタン割り当て設定を変更したら7ボタンマウスが更に便利にパワーアップしました。ネットで調べ物をしながらブログ記事を書くブロガー向けのお勧め仕様に変身しています。
今回は多ボタンマウスにお勧めのボタン割り当て設定をご紹介します。

ロジクールの7ボタンマウスを購入
いろいろな方にお勧めされて7ボタンマウスを購入しました。
ロジクールのワイヤレス マラソンマウス SE-M705です。

特徴は以下のとおりです。
- 高速スクロールが可能
- 割り当て設定変更可能な7ボタン搭載
- 2.4GHz無線LANによる高速応答
- 最長3年間の電池寿命
以下レビューです。
ロジクールのワイヤレス マラソンマウス SE-M705のレビュー
実際にワイヤレス マラソンマウス SE-M705を使ってみた感想を書きます。
使いやすいマウスの使用は作業の効率化に大きな影響を及ぼします。特にWindowsユーザはマウス使用派が多いのではないでしょうか。
高機能な多ボタンマウスは作業が捗るのでたいへんお勧めです。
高速スクロールが可能
ロジクールマウスお得意の高速スクロールで縦長の長文記事を読むのが楽々です。
高速スクロール機能を使うためにはマウスホイールの下にあるボタンを押します。

これでホイールの回転がスムーズになりクルクルと高速でスクロールできるようになります。
これは特にブロガーにお勧めの機能です。長文の記事をチェックしているときにどんどん読み飛ばしができます。
割り当て設定変更可能な7ボタン搭載
ロジクールのワイヤレス マラソンマウス SE-M705には、左クリックボタン、右クリックボタンの他にもボタンがあり全部で7ボタンを備えています。
マウスの親指が当たる場所に2つのボタンがあります。

更にマウスホイールが左右にチルトするチルト機能がついています。これがネットサーフィンをするときに大変便利に使えます。後ほどボタン割り当てのカスタマイズ方法を説明します。
2.4GHz無線LANによる高速応答
Bluetoothによる接続をするマウスもありますが応答が遅くなることもあります。
ロジクールのマラソンマウス SE-M705はUnifyingレシーバーをUSBポートに挿入して2.4GHzの無線LANで接続します。

未使用時はマウス本体の中にUnifyingレシーバーを格納できるので移動する際にも無くすことがなく安心です。
最長3年間の電池寿命
電源は単三電池2本です。
使用状況にもよるとは思いますが最長3年の長寿命なので電池切れの心配をすることがほぼありません。
はるなぴはパナソニックのエネループ電池を電源に使用しています。エネループ電池は1500回の充電ができますので大変経済的です。

7ボタンマウスの割り当て設定カスタマイズ
ブロガーにお勧めの7ボタンマウスの割り当て設定カスタマイズについて説明します。
今回お勧めするボタンの割り当てはマウスでネットサーフィンを快適に行いたい方向けのものです。
ブロガー、特にブログで収益化を行っている方はたくさんの記事を読みます。またGoogle検索を大量に行って検索結果を確認します。そうしたインプット重視派の方のためにブラウザの動作に集中してボタンの機能を割り当てします。
マウスボタンには主にブラウザのショートカットキーを割り当てます。
Logicool Optionsのダウンロードとインストール
ロジクールのマウスやキーボードをカスタマイズするにはLogicool Optionsというソフトウェアをダウンロードしてインストールします。
Chocolateyではインストールできませんので公式ページからLogicool Optionsを選択してダウンロードしてください。
Logicool Optionsのインストールが完了したら起動します。ロジクールのマウスが無線LANで接続されていないと「デバイスは検出されませんでした」というメッセージが出ます。
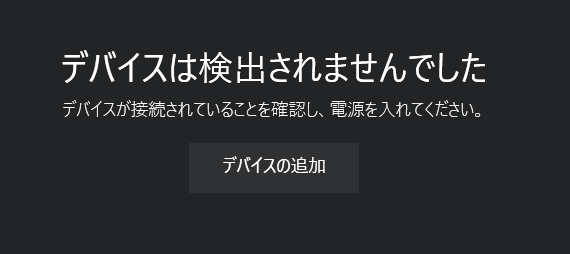
まずはUnifyingレシーバーをUSBポートに挿入し無線LANでマウスを接続しましょう。完了したらマウスボタンの割り当て設定をカスタマイズします。
親指ボタン割り当ての設定
7ボタンマウスで便利なのが親指ボタンです。特に手前のボタンはすぐに指が届く場所にあるため、ここに良く使う機能を割り当てます。
ネットサーフィンの最中はブラウザのタブを大量に開きながらたくさんの記事を読みます。読み終えたサイトはタブを閉じていかないとPCのメモリ消費が激しくなり動作に支障をきたします。
はるなぴは最近ノートパソコンを新調して32GBメモリを搭載したものを購入しました。レビュー記事も書きましたので興味のある方はご参照ください。
Chromeブラウザでタブをたくさん開いていると16GB程度のメモリを消費しているようです。今のところまだ余裕がありますが将来的には分かりません。
親指ボタン(手前)の割り当て設定
手前の親指ボタンにはブラウザのタブを閉じるショートカットキーを割り当てます。

Logicool Optionsを起動して該当ボタンをクリックすると「キーストローク割り当て」の画面が開きます。
戻る、進む、キーストロークの割当の3項目のラジオボタンからキーストロークの割当を選択します。
入力キーストロークのウインドウにカーソルを持っていき、コントロールキーとWキーを同時押しします。
これでCtrl+Wの文字列が入力キーストロークウィンドウに入ります。

以上で親指ボタン(手前)の割り当て設定が完了します。Chromeブラウザで新しいタブを開いてボタンをクリックしてテストしてみてください。タブが閉じれば成功です。
他のボタンも同様にして割り当てを行っていきます。
親指ボタン(奥側)の割り当て設定
奥側にも設定すると便利なショートカットキーを割り当てます。
ブラウザでタブを閉じた後あれこれ記事を見ているうちにやっぱりもう一度前の記事を参照してみたくなることがよくあります。
この時にいちいち履歴から探して該当記事を開きなおすのは手間がかかり時間の無駄です。そこで閉じたタブを開きなおすショートカットキーを奥のボタンに割り当てます。

先ほどと同様に該当ボタンをクリックしてから入力キーストロークのウインドウにカーソルを持っていき、コントロールキーとシフトキーとTキーを同時押しします。
Ctrl+Shift+Tの文字列が入力キーストロークウィンドウに入ります。

これでもう閉じてしまったタブの記事も心配ご無用。繰り返しボタンを押せば閉じたタブが次々と復活します。安心してタブを閉じ新しい記事をどんどん読むことが可能になります。とっても便利です!
マウスホイールボタンの割り当て設定変更
ロジクールのワイヤレス マラソンマウス SE-M705ではマウスホールにもボタン機能が備わっています。
左右にチルトすることでボタンが動作します。ブラウジングを行う時は人差し指がホイールの上に軽く乗っている状態です。これを僅かに左右に傾けるだけでボタンが動作します。これは設定次第では非常に便利に使えますよ。
ブラウザでタブをたくさん開くとタブ間を移動することが必要になります。なのでタブ移動のショートカットキーをホイールのチルトに割り当てします。
左チルトの割り当て設定変更
左チルトは左のタブに移動するショートカットキーを割り当てるのが合理的です。

該当ボタンをクリックしてから入力キーストロークのウインドウにカーソルを持っていき、コントロールキーとシフトキーとタブキーを同時押しします。
Ctrl+Shift+Tabの文字列が入力キーストロークウィンドウに入ります。

これでホイールをちょっと傾けるだけで左のタブに移動することができるようになります。
右チルトの割り当て設定変更
同じようにして右チルトには右のタブに移動するショートカットキーを割り当てします。

入力キーストロークのウインドウにカーソルを持っていき、コントロールキーとタブキーを同時押しします。
Ctrl+Tabの文字列が入力キーストロークウィンドウに入ります。

これで簡単に左右のタブに移動することがマウスだけ、いや人差し指のほんの少しの動きだけで可能になりました!
ホイールボタンの割り当て
ホイールにはチルトだけでなくそのまま押し込む普通のボタンとしての機能も備わっています。
ここにはブラウザページの「戻る」を割り当てます。

記事の中のリンクは基本的に新しいタブを開いて読んでいきますが、都合によって新しくタブを開かずにそのままリンクを辿っていくこともあります。こうした場合に有効なのが「戻る」です。サイト内の記事を遡って読み直すことが可能です。
マウスボタン割り当てまとめ
今回の割り当て設定を纏めておきます。
| 項番 | ボタン位置 | 設定 | 機能 |
|---|---|---|---|
| 1 | 親指(手前) | Ctrl+W | タブを閉じる |
| 2 | 親指(奥) | Ctrl+Shift+T | 閉じたタブを開きなおす |
| 3 | 左チルト | Ctrl+Shift+Tab | タブを左に移動 |
| 4 | 右チルト | Ctrl+Tab | タブを右に移動 |
| 5 | ホイールボタン | 戻る | 前のページに戻る |
これに左右のマウスボタンを加えて7ボタンマウスということになります。ホイールの下についている高速スクロール切り替えボタンを含めると8ボタンマウスと言ってもいいかと思います。
今回紹介したボタン割り当てのカスタマイズは、記事を書くときの調査のためにたくさんのブログを読む必要のあるブロガーさん向けの設定です。この他にも自分の使い方に合わせてマウスのボタン設定をカスタマイズすれば作業が非常に捗ります。
マウスは手のひらを乗せたまま指先を少し動かすだけで様々な動作を実現することのできる優れたデバイスです。お勧めします!