コマンドプロンプトのコマンド一覧表示を用意しました。
重要度順、Linuxコマンドとの対比付きテーブルです。
Proxy環境で使う設定や常に管理者権限で実行する方法などコマンドプロンプト起動の便利な設定方法についても説明を加えました。

コマンドプロンプトとは
コマンドプロンプトとは一般的にはコマンド入力待ちの状態であることを指します。プロンプトとは入力待ちの状態を指すからです。コマンドのプロンプト(入力待ち状態)ということになります。
しかしWindowsでコマンドプロンプトと言えばcmd.exeで実行されるテキストベースのコマンド実行環境のことを指します。マイクロソフトがそのように命名したからです。年季の入った方はDOSコマンドを実行するDOSプロンプトやDOS窓と理解されているかもしれませんが実際には拡張されています。
Windows10ではPowerShell、Windows Subsystem for Linux 2(WSL2)といったコマンド実行環境もあります。またCygwinなどの環境を整える方法もあります。しかし初心者が初めてコマンドを実行してみるにはコマンドプロンプトで十分だと思います。
コマンドプロンプトのコマンド一覧表示(Linux対比付)
コマンドプロンプトの一般的なコマンドについて一覧表示でまとめてみました。
重要度順に並べましたがこれは主観的なものです。またLinuxコマンドとの対比をつけたテーブルを用意しました。
Linuxコマンドが分かる方はこれで大体の使い方が分かると思います。まだLinux(Unix)のコマンドに触れたことのない方は参考にご覧ください。将来Linuxに触れる時に役に立つと思います。
| コマンド | 意味 | Linuxコマンド |
|---|---|---|
| cd | ディレクトリ変更 | cd |
| dir | ディレクトリ内容表示 | ls -la |
| md | ディレクトリ作成 | mkdir |
| rd | ディレクトリ削除 | rm -r |
| echo | 画面表示 | echo |
| type | ファイル内容表示 | cat |
| more | 画面毎の内容表示 | more |
| copy | ファイルコピー | cp |
| ren | 名前変更 | mv |
| del | ファイル削除 | rm |
| xcopy | ディレクトリコピー | cp -r |
| exit | 終了 | exit |
| cls | 画面クリア | clear |
| help | ヘルプ | help |
| tree | ツリー表示 | tree |
| find | 検索 | grep |
| sort | 並べ替え | sort |
| ping | パケット送達確認 | ping |
| set | 環境変数の設定 | export |
| Ctrl+C | コマンドの強制終了 | Ctrl+C |
ほとんどのコマンドはLinuxコマンドと同じですね。
初心者の方は一気に基本的なコマンドを覚えてしまいましょう。ちなみにコマンドプロンプトでhelpコマンドを打てば代表的なコマンドと簡単な説明が一覧表示されます。
またコマンドプロンプトの画面でhelp コマンド名と入力すればオプションなど詳しい情報が表示されます。はるなぴはコマンドプロンプトでは初心者はあまり詳しいオプションまで覚えなくとも良いのではないかと思います。
基本的なコマンドを覚えたらLinuxのコマンドを覚えた方が良いです。今はWindows Subsystem for Linux 2(WSL2)などもありWindowsでLinuxが動きますし将来Macを使う時もあるかもしれません。MacOSはUnix系なのでCUIでコマンドを打つときはほぼ同じです。Linuxコマンドに繋げた方が将来の可能性が広がると思います。
忘れやすいコマンドなど
大事だけど忘れやすいコマンドを備忘録として書いておきます。
| コマンド | 意味 | Linuxコマンド |
|---|---|---|
| ipconfig | ネットワーク設定参照 | ifconfig |
| netsh winhttp show proxy | プロキシ確認 | - |
ネットワーク設定を確認するコマンドはWindowsではipconfigです。
いつもLinuxコマンドのifconfigとごちゃごちゃになってしまいます。
コマンドプロンプトをProxy環境で使う設定
企業ネットワーク内などコマンドプロンプトをProxy環境で使う場合の設定です。
例としてproxy host名がexampleCompany.com、ポート番号が8080の場合の設定方法を書きます.
set HTTP_PROXY="http://exampleCompany.com:8080"
set HTTPS_PROXY="https://exampleCompany.com:8080"コマンドプロンプトを管理者権限で実行する方法(Windows10)
Windows10でコマンドプロンプト画面を管理者権限で開くには次の手順が簡単です。
検索窓からcmdを探す
タスクバーの左側にある丸印をクリックします。(Windowsキーを押しながらsキーの同時押しでもOK)検索窓が開きますので「cmd」と入力します。
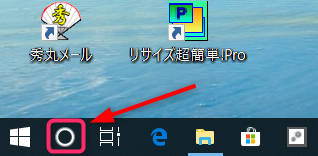
「管理者として実行」をクリックします。

コマンドプロンプトの実行画面が管理者権限つきで開きます。
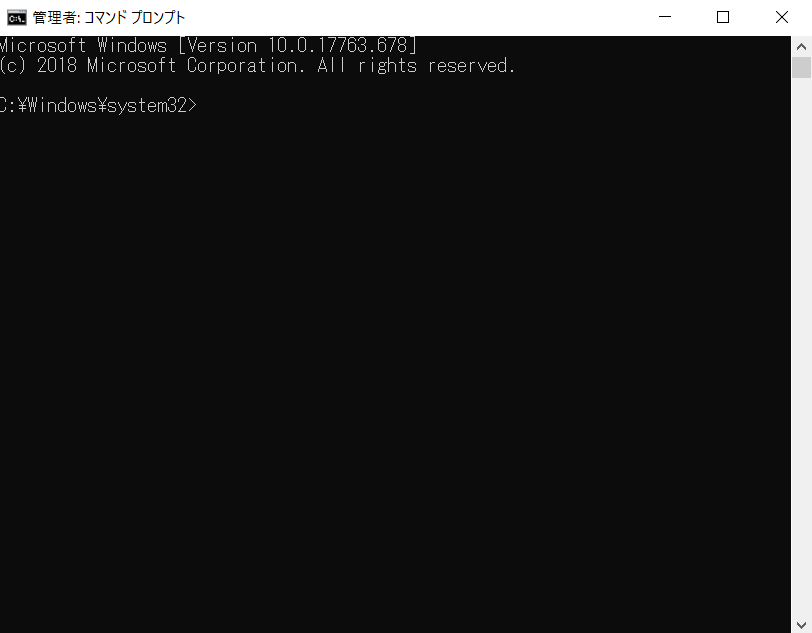
メニューから選択する方法
メニューから選択してコマンドプロンプトを実行するには以下のようにします。
まずWindowsボタンを押します。
メニューから「Windowsシステムツール」を選ぶと「コマンドプロンプト」が表示されますのでここで右クリックします。
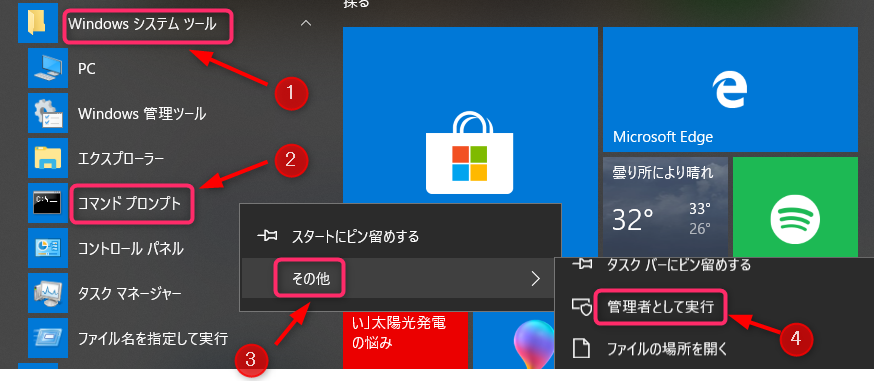
「その他」にカーソルを合わせ「管理者として実行」をクリックします。
「このアプリがデバイスに変更を加えることを許可しますか?」と聞かれるので「はい」をクリックするとコマンドプロンプトの実行画面が管理者権限つきで開きます。
コマンドプロンプトの便利な起動設定方法
コマンドプロンプトの便利な起動設定方法について説明します。
コマンドプロンプトを常に管理者権限で実行する設定
いちいち先ほど紹介した方法でコマンドプロンプトを起動するのは大変ですのでデスクトップにショートカットを作成しておけば楽です。
しかし普通にコマンドプロンプトのショートカットを作成しただけだと管理者権限で実行するときに右クリックで「管理者として実行」の項目を選択することが必要になります。
あらかじめショートカットの設定をしておくことで常に管理者権限でコマンドプロンプトを実行させることが可能になります。マルチユーザーで使うことの少ない個人のWindows環境では、常に管理者権限で実行するようにしておくとユーザー切り替えの手間がなくなります。
まずコマンドプロンプトのショートカットを作成します。
先ほどと同じようにタスクバーの左側にある丸印をクリックします。(Windowsキーを押しながらsキーの同時押しでもOK)検索窓が開きますので「cmd」と入力します。
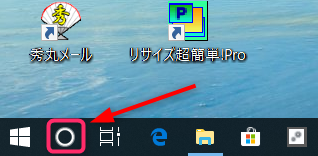
「ファイルの場所を開く」をクリックします。

コマンドプロンプトのショートカットをコピーしてデスクトップに貼り付けます。
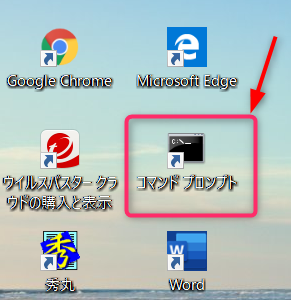
コマンドプロンプトのショートカットアイコンを右クリックして「プロパティ」を選び「詳細設定」をクリックします。

「管理者として実行」のチェックボックスにチェックを入れます。
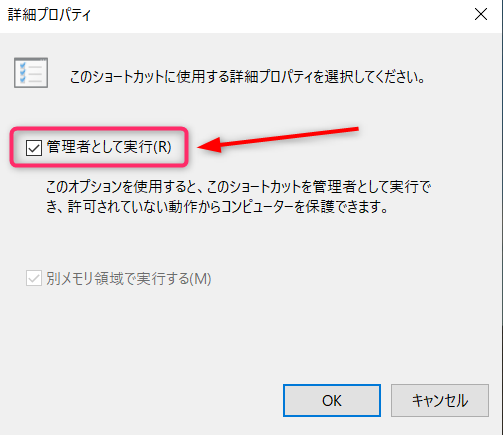
最後に「OK」を押すのを忘れないようにご注意ください。これでコマンドプロンプトを常に管理者権限で実行することができるようになります。
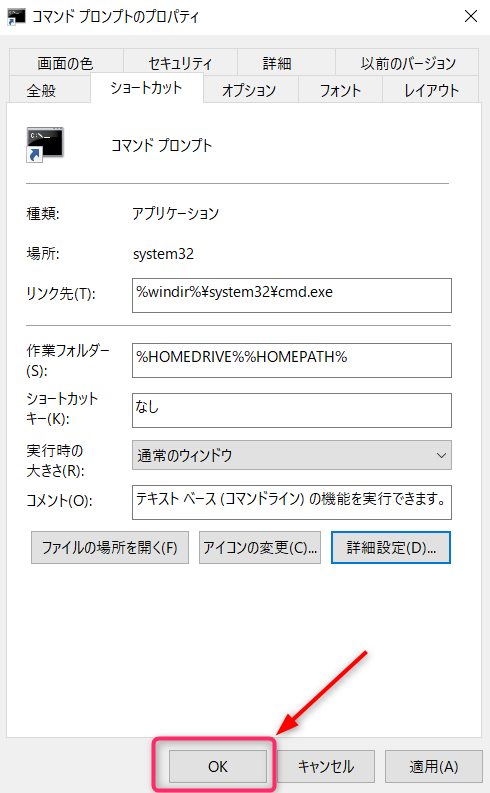
コマンドプロンプトのショートカットアイコンをダブルクリックすると「このアプリがデバイスに変更を加えることを許可しますか?」と聞かれますので「はい」を選択します。このメッセージが出ないように設定することも可能ですがセキュリティの観点からは毎回確認するようにしておくのが良いと思います。
これでコマンドプロンプトが常に管理者権限で実行できるようになります。
コマンドプロンプトを開いた時の初期ディレクトリをホームディレクトリに変更する設定
先ほどの設定で管理者としてコマンドプロンプトを実行することができるようになりますが、しかし起動時の実行ディレクトリがホームディレクトリではなくなってしまいます。
C:\Windows\system32>コマンドプロンプトを実行すると上記のディレクトリにいるはずです。これはcmd.exe本体の存在しているディレクトリです。他にも重要なWindowsコマンド実行ファイルがたくさん存在しています。
このままのディレクトリで操作を行うのは危険です。そこでコマンドプロンプトを開いた時のディレクトリをホームディレクトリに変更する設定をしておきましょう。
ショートカットアイコンを右クリックし「プロパティ」をクリックします。
更に「リンク先」の内容を以下のように書き替えます。(/k "cd %HOMEPATH%"を追記します)
%windir%\system32\cmd.exe /k "cd %HOMEPATH%"これでコマンドプロンプトを実行したときのディレクトリがホームディレクトリになります。
ホームディレクトリとはWindowsではC:\Users\の後に自分のユーザー名のついたディレクトリです。
はるなぴのPCではC:\Users\hal7piになります。
%HOMEPATH%の部分を変更すれば任意のディレクトリを初期ディレクトリにすることが可能です。
例えばショートカットの「リンク先」の内容を以下のように
%windir%\system32\cmd.exe /k "cd C:\Users\hal7pi\Documents"と変更すればDocumentsディレクトリが初期ディレクトリになります。
コマンドプロンプトからプログラミングへ
テキストベースのコマンドが理解できるようになり更に学習を進めればバッチファイルも作れるようになります。
またLinuxコマンドを使えるようになったら将来はシェルスクリプトが書けるようになってくるでしょう。コマンドを書き連ねて自分のやりたいことを実現していくことでプログラミングの世界への道が開けます。
今回はコマンドプロンプトの一覧表示と起動設定の説明をするだけで文字数が多くなってしまいました。コマンドプロンプトでの各コマンドの使い方についてはまた別の記事にして詳しく説明してみたいと思います。お楽しみに!