進化を遂げた2019年最新版のV5系リサイズ超簡単Proのインストール方法と使い方を説明します。最新版はダウンロードサイトがVectorから変更になりました。
リサイズ超簡単Proは画像サイズを一括変更できる無料ソフトです。 Windows10、8、7、Vistaで使うことができます。
一括変更だけでなくファイル名に末尾文字を付加したり、容量を圧縮するために画像品質を調整したりと「多彩な設定が超簡単にできる」お勧めのソフトウェアです。

リサイズ超簡単Proとは
リサイズ超簡単Proは画像サイズを一括変更できる無料のソフトウェアです。
読み込み可能な画像形式はbmp、gif、jpg、png、tifです。JPEG画像については画像品質を制御できます。
これはサムネイル画像作成のために写真ファイルの容量を一括で圧縮したい場合にとても便利です。画像品質はプレビューで確認することができます。
リサイズする画像の縦横サイズを自由に設定できるだけでなく、縦横比や優先する辺の設定などが実に細かくできます。画像の拡大、縮小が自由自在にできます。この他にもファイル名の一括変換や末尾に文字をつけたり非常に多機能です。
非常に多くの設定が分かりやすい一画面で「超簡単に設定」できます。これがリサイズ超簡単Proの特徴です。決して「超簡単なことしかできないソフトウェア」ではありません。Windowsで画像の一括リサイズをするためには必須のソフトウェアと言っても過言ではないでしょう。
詳しい使い方は後ほどご紹介します。
V5系リサイズ超簡単Proの機能
バージョン5のリサイズ超簡単Proでは画像サイズを指定するプリセットの種類が非常に豊富になっています。
800×600(px)などサイズを指定するサイズ系のプリセット1と
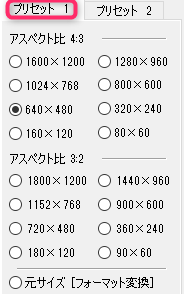
縦サイズ優先、横サイズ優先、長辺サイズ優先など、画像の縦横比を設定するV4の優先指定のプリセット2
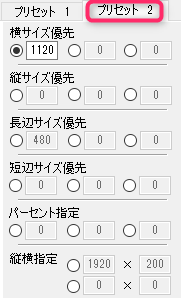
の両方の画像サイズ指定ができます。
リサイズする画像のサイズを文字通り縦横無尽に指定できるようになりました!
リサイズ超簡単Proのインストール方法
2019年8月現在、リサイズ超簡単Proのインストールは2か所から行うことができます。
Vectorからのメジャーバージョンのインストール
リサイズ超簡単ProのインストールはVectorから行います。
ただし2019年7月からはVectorでインストールできるのはメジャーバージョンとなる模様です。
マイナーバージョンは別サイトからダウンロードしてインストール
細かいバージョンアップを行ったリサイズ超簡単Proのインストールは作者の方のご意向でこちらのサイトから可能です。
2019年8月現在、Vectorからダウンロードできるリサイズ超簡単Proはv5.25ですがこちらの最新バージョンはv5.26となっています。ダウンロードファイル名は「RCKP526.exe」です。
インストール実行手順
ダウンロードファイルをダブルクリックすれば自動的にリサイズ超簡単Proのインストールが始まります。v5.26を例に説明します。
「リサイズ超簡単Proをインストールします」のメッセージが出ますので「次へ」をクリックします。

「ファイルのコピーを開始する前にお読みください」というメッセージが出ますので、中身を読んで「次へ」をクリックします。

コピー先フォルダを指定する画面になります。変更しないで良い場合はそのまま次へ進みます。デフォルトのインストール先ディレクトリは、CドライブのProgram Files(x86)直下「RCKP」というディレクトリです。

「デスクトップ上にショートカットを作成する」のチェックボックスにはチェックを入れておくのがお勧めです。
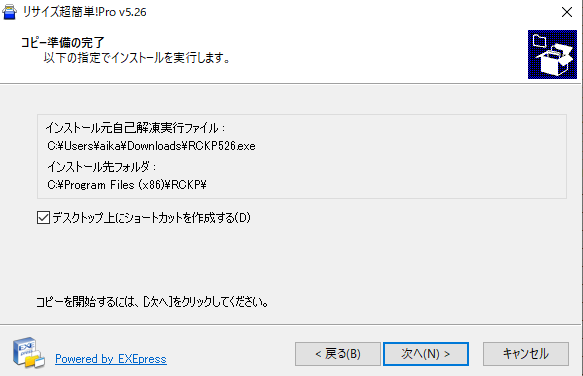
「インストールが完了しました」のメッセージが出ればOKです。

お疲れさまでした!
リサイズ超簡単Proの使い方
リサイズ超簡単Proの使い方について説明します。
さまざまな設定を行うことができますが、ここではフリーの写真素材を一括でサムネイル画像用にリサイズする方法を例に説明します。
フリーの画像素材サイトから材料を仕入れる
フリーの画像素材を提供しているサイトはいくつもあります。
はるなぴが主にお世話になっているのはPixabayです。サムネイル画像として写真を使っています。
他に無料の写真素材を使っているのは「ぱくたそ」です。
どちらも有名どころですが、使い方にはある程度の注意が必要です。無料写真素材の使い方についてはまた別途記事にしていきたいと思います。
このような無料画像サイトからは大量にロイヤリティフリーの画像をダウンロードすることが可能です。ダウンロードした写真はひとつのフォルダに入れてまとめておきます。
材料が準備できたらリサイズ超簡単Proを使って一括で画像サイズの変更を行います。今回は更にファイル名の一括変更と画像ファイルの容量圧縮を実行します。
リサイズ超簡単Proを起動します。起動すると次のような画面が開きます。

リサイズ超簡単Proの設定/実行画面はこれだけです。5つの設定ステップを踏んでから「変換開始」ボタンを押すことで一気に画像ファイルに変換処理を行ってくれます。さすがに超簡単です。
それでは具体的にどのような設定を行うのか見ていきましょう。
変換元ファイルの指定
サイズを変換する写真ファイル(画像)を指定します。

「ファイル選択」ボタンを使って一枚一枚画像を選択することもできますが、ドラッグアンドドロップで持ってくるのが簡単でしょう。
一括で大量の画像を変換する場合は「フォルダ選択」が便利です。更にサブフォルダを含めるように指定することもできます。指定した画像ファイルは「変換ファイルリスト」にリスト表示されます。
更にファイルを選択して[リサイズ処理]画像確認というボタンを押すとリサイズした後の状態をその場で確認することが可能です。
ステップ1からステップ5まできちんと設定するオプションがブロックごとに整理されており、とても使いやすくなっています。
保存先の設定
リサイズした後の画像の保存先を指定します。
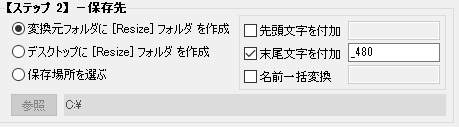
変換元フォルダに[Resize]フォルダを作成のラジオボタンを選択します。
これが非常に便利です。変換前のオリジナル画像ファイルを失うミスをなくすことができます。
更に変換後のファイル名の末尾に文字を付加しましょう。例えば変換後のファイルサイズが800×600だとしたら、ファイル名の末尾に「_800x600」などの文字を追加することができるのです。
オリジナルのファイル名がimage-20190728.jpgだったとしましょう。変換後のファイル名がオリジナルファイルと同一だと、いつかは変換前のものと誤認してしまうリスクが出てきます。
そこでファイル名の末尾に文字を付加するのです。変換後のファイル名がimage-20190728_800x600.jpgとなっていれば。「ああ、これは800x600にリサイズしたものだな」とすぐに分かります。
これは大変ありがたい機能です。リサイズ用のソフトを使わなくてもWindowsやMacのコピペとオプション指定で画像サイズの簡単な変換はできますが、さすがにこうしたことは簡単にはできません。
リサイズ超簡単Proでは設定さえしておけば後は自動で全ての画像ファイルに一括処理してくれます。対象ファイル数が100も200もある場合には非常に便利です。
一括変換後の画像サイズ指定
リサイズ超簡単Proで一括変換した後の画像サイズの指定をします。
冒頭で説明しましたようにバージョン5になってプリセットできる種類が増えました。
プリセット1では画像の大きさを変えない設定も可能です。元サイズ[フォーマット変換]を選択します。

これはJPEGからPNGなど、画像フォーマットの変換をしたい場合に使います。
画像の縦横サイズは自由に設定することもできますが、基本は縦横比を保ったままリサイズを行うことになるでしょう。
プリセット1ではアスペクト比が4:3の設定と3:2の設定を行うことができます。良く使う画像サイズはひととおり揃っています。またプリセット2では縦横サイズの優先指定ができます。縦と横、どちらが長辺でどちらが短辺か分からないような場合にも、それぞれ細かく優先指定ができます。

変換精度の設定
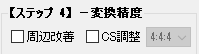
この設定はしなくても大丈夫かと思います。
フォーマットの設定
リサイズ超簡単Proで変換後の画像ファイルのフォーマットを指定します。
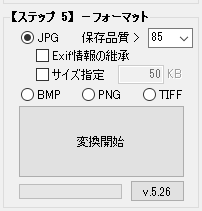
JPG、BMP、PNG、TIFFから選択が可能です。JPEG画像ですと画像の品質を若干落とすことでファイルサイズの軽量化を行うことができます。
接続に時間のかかる重たいブログはモバイル端末での応答が遅くなります。その結果Googleからの評価が悪くなります。そこで画像はできるだけ軽量化する必要があります。リサイズ超簡単Proを使えば簡単に画像ファイルの容量を圧縮することが可能です。
はるなぴは通常は保存品質を85%にして使っています。このぐらいの数値なら画像の劣化もそれほど目立つことはありません。サムネイル用の画像では品質を気にする必要はないのでもっと数値を小さくしても良いかもしれません。
これとは別にリサイズ後のファイルサイズをキロバイト単位で指定することもできます。はるなぴはヘッダー画像を50キロバイト以下にしたかったので、この指定を使って思い切り圧縮しました。画質はかなり荒いですがファーストビューをできるだけ軽くするためには仕方ありません。
JPEG画像には「Exif情報の継承」というチェックボックスがあります。ここはチェックしないようにしておきます。GPSで測位した位置情報が含まれているとどこで撮影した写真か場所が特定できてしまいます。撮影時のさまざまな情報を意図的に伝えたいのなら別ですがブログで素材として使う分にはExif情報は不要です。
オプション設定
あとはオプションの設定です。GPS情報を削除という項目はExifを残す場合の設定ですが念のためチェックしておきます。
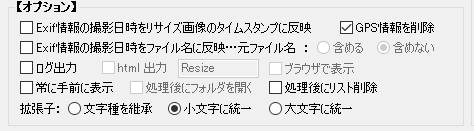
変換開始
準備は以上です。
一回設定しておけばいちいち設定し直す必要がなく便利です。あとは変換開始ボタンをクリックすれば一括ですべてのリサイズ作業を自動実行してくれます。とても便利ですね。
Macで画像サイズを一括変更できるアプリ
Windowsユーザーはリサイズ超簡単Proがお勧めですがMacユーザーはどうしたら良いでしょうか?
残念ながらリサイズ超簡単Pro並みに使いやすいアプリはありません。先日ご紹介したEasyWineでリサイズ超簡単ProをMacで動かしてみようとトライしましたが動きませんでした。
最新版では.NET Framework 4.5 以上が動作条件となっているのが原因かなとも思いましたが、古いバージョンでも動作しませんでした。画像処理のライブラリが無いのかなと思います。
Macで画像を一括リサイズできるアプリとしては、iMage Tools、Th-MakerX、ResizeIt for Mac、Resize Masterなどがあります。またAutomatorを使ってフォルダアクションを設定し画像の変換やリサイズ一括処理を自動実行させる方法もあります。
しかしリサイズ超簡単Proには勝てません。使いやすさが違います。リサイズ超簡単Proでは一枚の設定画面だけで設定ができ、すぐに一括画像変換を行うことができます。非常に簡単ですが細かな設定もできます。
Macでリサイズ超簡単Proに近いことができるアプリとして、はるなぴはXnConvertをお勧めします。
XnConvertはMacだけでなくLinuxやWindowsでも使用可能な画像処理ソフトウェアです。世界中で使われています。
変換する際の設定はリサイズ超簡単Proよりも豊富です。ただその分、使いやすさが劣るのがデメリット。超簡単に使うことが可能とはいきません。
リサイズ超簡単Proのメリット
リサイズ超簡単Proのメリットをまとめます。
第一のメリットは、先ほども書きましたように、細かい設定が1画面でできることです。変換ボタンをクリックすればすぐにリサイズの一括変換が実行されます。
画像の変換後のサイズやファイル名付加、GPS情報の除去/残置など非常に細かな設定がチェックボックスをチェックしていくだけで簡単にできます。
細かな設定ができるにも関わらず画像を変換するのが超簡単。このバランスが絶妙です。細かい設定をするためにたくさんの設定画面を開く必要はありません。
第2のメリットとして、自動でResizeフォルダが作られること。「変換元フォルダに[Resize]フォルダを作成」のチェックボックスにチェックを入れておくだけです。
こうしておけば元のフォルダ配下に自動でResizeフォルダが作られ、リサイズ処理された画像はこの中にすべて放り込まれます。いちいち保存するフォルダ名を指定する手間が要りません。そしてオリジナル画像と処理された後の画像ファイルを誤認するリスクを減らすことができます。
画像を一括変換した後のフォルダがオリジナル画像のフォルダのサブフォルダになっているので、処理したものと元のファイルの関係がすぐに分かります。処理をやり直したくなって再変換したい場合にも便利ですね。
ブログやWebサイト制作をするには欠かせないお勧めのソフトウェアです!